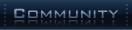A Comprehensive Guide to Setting Up Your Wireless Printer
Setting up a wireless printer can greatly enhance your productivity by removing the need for physical cables and enabling seamless printing from various devices. Here’s a detailed guide to help you get your wireless printer ready for use.
1. Prepare Your Printer
Start by placing your wireless printer in a central location within your home or office. This will ensure optimal connectivity with your Wi-Fi network. Plug in the printer and power it on. Most modern wireless printers have a screen or menu that makes it easier to connect to your network.
2. Connect to Your Wi-Fi Network
On the printer’s control panel, navigate to the wireless settings. This process varies by model, but typically involves selecting a “Wireless” or “Network” option from the menu. Your printer will scan for available networks. Choose your Wi-Fi network from the list and enter the password when prompted. Some printers might use a WPS (Wi-Fi Protected Setup) button for a simpler connection. If your router supports WPS, press the WPS button on your router, then select the WPS option on your printer to connect.
3. Install Printer Software
Once your printer is connected to the Wi-Fi network, it’s time to install the printer’s software on your computer. This software is usually available on the manufacturer’s website or on a CD that came with the printer. Download and run the installation file. During the installation process, select the option to connect via wireless. The software will search for your printer on the network. Follow the on-screen prompts to complete the installation.
4. Configure Printer Settings
After installation, you may need to configure additional settings. Go to the “Printers & Scanners” section in your computer’s settings and ensure your wireless printer is selected as the default printer. You can also access the printer’s settings to adjust preferences such as print quality, paper size, and other options specific to your printing needs.
5. Test the Printer
To confirm that everything is working correctly, print a test page or document. This will verify that your printer is properly connected and able to receive and print jobs from your computer. If you encounter any issues, refer to the printer’s manual or manufacturer’s support resources for troubleshooting tips.
By following these steps, you’ll have your wireless printer set up efficiently, allowing you to print documents, photos, and more without the hassle of wired connections. Enjoy the convenience and flexibility that comes with wireless printing!